Win10文件访问被拒绝是怎么回事?如何解决?
2020-12-07 15:04:15
来源:
系统之家
最近有Win10系统用户反映,打开文件夹时出现提示框“你当前无权访问该文件夹”,这是怎么回事呢?其实,这是Win10系统为了保护系统文件的安全所给出的安全警告。只要提升自己的访问权限就可以访问相对应的文件夹。下面,我们一起来看看提升访问文件夹权限的方法。

方法/步骤
1.打开系统盘中受Win10正式版系统保护的系统文件夹时,弹出如图所示的“你当前无权访问该文件夹”提示窗口,在此直接点击“继续”按钮。

2.从随后弹出的“拒绝你访问该文件夹”窗口中,点击“安全选项卡”按钮进入。如图所示。

3.此时将打开“文件夹属性”窗口,切换到“安全”选项卡,点击下方的“高级”按钮进入。

4.待进入“高级安全设置”界面后,点击“所有者”右侧的“更改”按钮。如图所示。

5.此时将打开“选择用户和组”窗口,在此输入“管理员账户”,同时点击“检测名称”按钮以确保当前所输入的管理员账户名正确,最后点击“确定”按钮。

6.从返回的“高级安全设置”窗口中,就会发现“所有者”发生变化,同时勾选“替换子容器和对象的所有者”项,点击“确定”按钮。

7.此时将弹出窗口提示“更改所有权”,同时对当前文件夹中所有对象更改所有权。

8.当对文件夹的所有权更改完成后,就可以正常打开并访问文件夹内容啦。

以上就是Win10文件访问被拒绝的解决方法,有遇到同样问题的用户,不妨按照以上方法试试!
相关内容
热门推荐
热门文章
-
盒马拟联合家乐福举报山姆“二选一” 回应:确认遭类似待遇
-
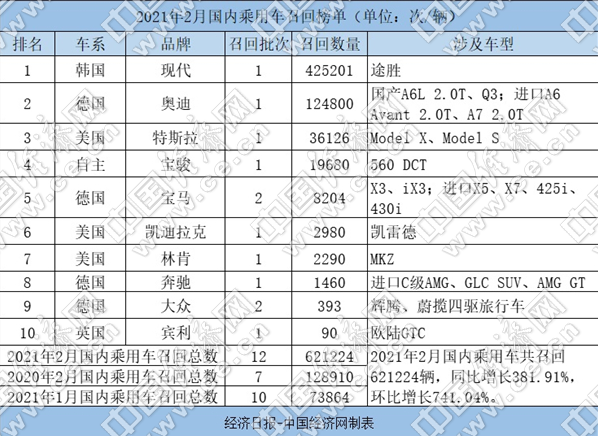
2月召回62.12万辆 特斯拉召回数量激增
-
郑州男子刚买新车有异响声音像“放鞭炮” 雪佛兰4S店:正常现象
-

西部水泥(02233.HK)遭GIC Private Limited减持300万股 涉资约395.3万港元
-

福莱特玻璃(06865.HK)遭摩根士丹利减持168.6万股 涉资约5970.7万港元
-
GDP增速前三强出炉 数字经济是读懂藏贵云未来发展“关键词”
-
中小微外贸企业再迎政策“红包” 优化商品结构、创新发展模式
-
袁隆平团队杂交水稻双季亩产突破1500公斤 其中晚稻品种为第三代杂交水稻
-

个人征信用户变动未向央行备案 交通银行上海市分行领58万元罚单
-
前三季度整体业绩亮眼成创业板11周年“生日礼” 注册制下公司业绩更优
-
健康险前三季度保费6666亿元 重疾定义修订有望推动健康险高增长
-
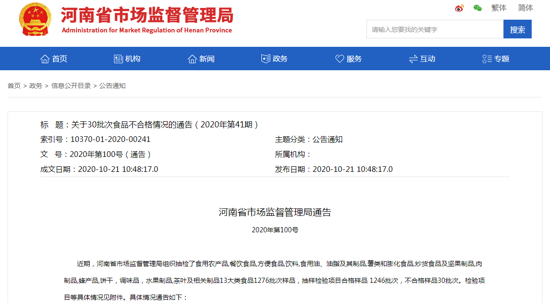
河南通告30批次食品不合格 永辉超市、郑州全日鲜便利店等多家商超上榜
精彩图片
-

亚虹医药(688176.SH)披露中签结果 每个中签号码只能认购500股
-

央行发布2021年11月社会融资规模存量统计数据报告 存量为311.9万亿元
-
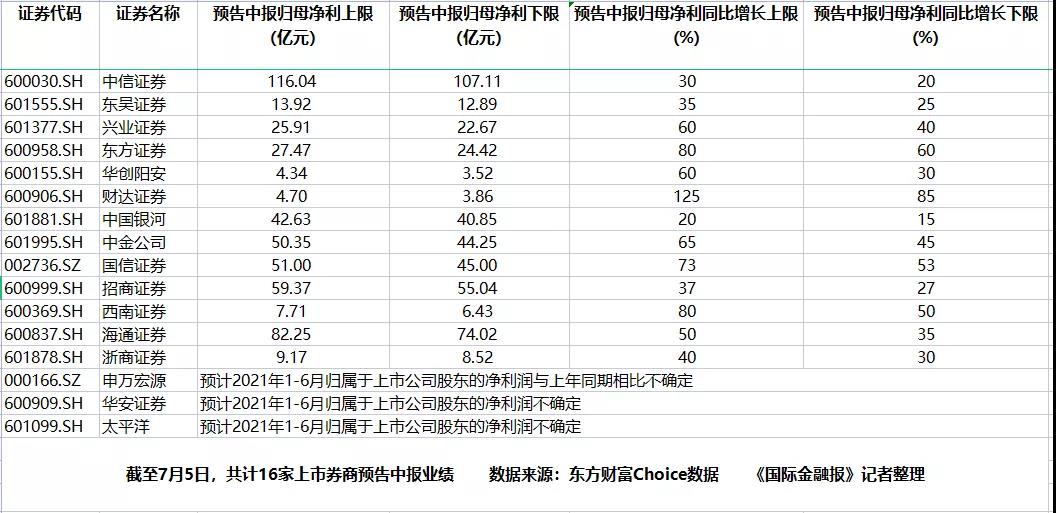
13家上市券商半年业绩“预喜” 券商股后市能否“讨得资本欢心”?
-

欧凯龙买家具遭遇卖家“跑路” 货款迟迟不退
-
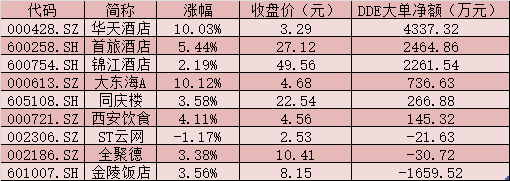
住宿餐饮板块逆市上涨4.88% 三大优势凸显
-

资产转让不合规 北京中关村银行被罚80万
-

郑州荣盛花语水岸业主维权!说好的双飘窗变单飘窗,经理:我新来的
-
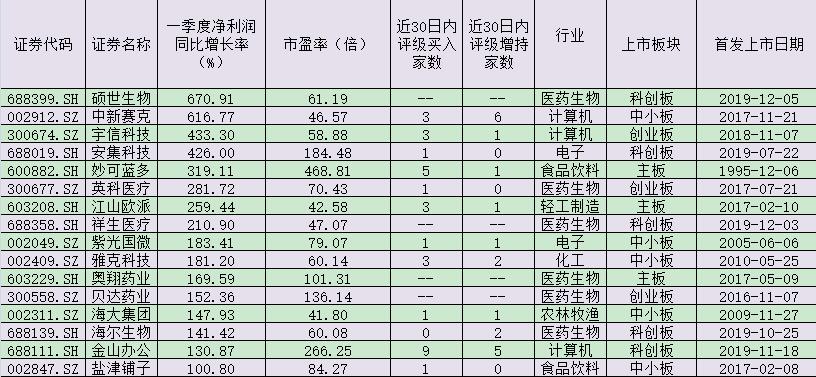
回望五月,83只个股创历史新高!大消费领域成“牛股”摇篮
-
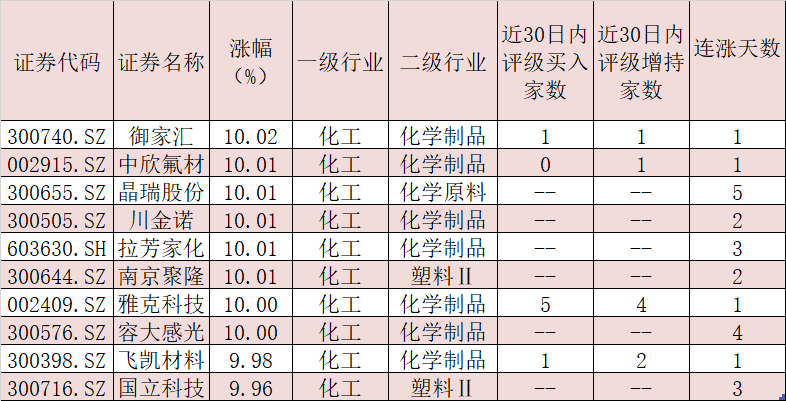
时隔两月原油首次突破30美元/桶 化工板块机会来了吗?
-

吉林银行资产质量承压:不良贷款双增长,拨备覆盖率跌破监管标准
-

吉林银行原董事长张宝祥被批捕 去年下迁176亿元贷款进入不良
-

怒!88万就买四张纸?洛阳女子:河南新恒顺地产这是个坑!




